Pengertian dan Fungsi MAIL MARGE
Mail
merge membantu kita untuk membuat sebuah
dokumen (misalnya surat) yang isinya sama untuk penerima yang berbeda secara
cepat dan mudah. Fitur ini sangat membantu terutama bila penerimanya sangat
banyak. Mail merge juga dapat digunakan untuk membuat sertifikat, label,
dan amplop.
Untuk membuat mail merge terdiri
dari 2 dokumen, yaitu:
- Dokumen Master, dokumen yang isinya sama untuk semua penerima.
- Data Source, yaitu dokumen yang isinya khusus untuk masing-masing penerima, misalnya nama dan alamat penerima. Data source dapat berupa data di Excel, Access, Contact pada Outlook dan sebagainya
Pengertian
dan Fungsi Mail Merge
Ada banyak pengertian tentang mail merge dari berbagai sumber . Disini saya akan menuliskan pengertian mail merge yang saya ketahui dari berbagai sumber ( kumpulan ) :
- Mail Merge adalah kemampuan komputer untuk mengirimkan kepada beberapa orang sekaligus dari satu sumber surat.Secara Teknis, dibutuhkan dua buah file untuk mengolahnya, yang pertama adalah isi surat sedangkan yang lainnya adalah data kepada surat tersebut di kirimkan .
- Mail Merge adalah Fasilitas dari writter untuk pembuatan surat secara masal .
- Mail Merge adalah Penggabungan dua dokumen menjadi satu dokumen .
- Mail Merge adalah merupakan salah satu aplikasi dari microsoft word untuk membuat surat dalam jumlah besar .
- Di praktikum 4 Penerapan Komputer di bahas tentang Aplikasi pengolahan kata untuk Windows, yaitu Microsoft Word. Inti yang dibahas tentang beberapa fungsi yang ada di Ms. Word :
- Mail Merge
- Page Break
- Table of Content
- Equation Editor
- Autotext table and Thesaurus
Karna
komputer di lab komputer sama di cyber singkkong masih pake Ms. Word 2003 tapi
anak-anak udah lumayan banyak yang pake Ms. Word 2007, jadi di praktikum
kemaren terpaksa gw bikin slide lagi tentang tahap-tahap di Ms.
Word 2007.
Berikut ini reviewnya :
Berikut ini reviewnya :
Mail Merge
Terkadang
kita perlu bikin surat untuk beberapa recipient yang isi dari suratnya
sama. Ato pada kasus pembuatan sertifikat, kita cuma butuh ganti-ganti nama ato
statusnya ( Pembicara, MC, Peserta ). Untuk kasus kaya gitu kita bisa pake
salah satu fungsi yang disediain Ms. Word yaitu Mail Merge.
Untuk Ms. Word 2007, tahapnya adalah sebagai berikut :
Untuk Ms. Word 2007, tahapnya adalah sebagai berikut :
- Buat file-nya ( surat ato sertifikat ). Misal pada surat, yang akan kita buat mail merge-nya adalah Nomor, Kepada, Alamat ( atau bagian lain yang diperlukan )
- Pilih Mailings – Start Mail Merge – Step by Step Mail Merge Wizard
Saatnya
step-by-step Mail Merge :
Step 1
Saat muncul jendela Mail Merge di sebelah kanan, default yang terpilihnya adalah Letters.
Step 1
Saat muncul jendela Mail Merge di sebelah kanan, default yang terpilihnya adalah Letters.
Klik Next:
Starting document
Step 2
Di step 2 ini, default yang muncul adalah Use the current document ( artinya kita hanya akan mengunakan document yang kita buka untuk proses Mail Merge)
Klik Next: Select recipients
Di step 2 ini, default yang muncul adalah Use the current document ( artinya kita hanya akan mengunakan document yang kita buka untuk proses Mail Merge)
Klik Next: Select recipients
Step 3
Asumsikan kita beum memiliki daftar penerima untuk Mail Merge, maka
Asumsikan kita beum memiliki daftar penerima untuk Mail Merge, maka
- Pilih Type a new list,
- Pilih Create
Akan
muncul jendela baru dimana pada kolomnya tertera “Title”, “Last Name”, dll.
Karna bukan itu yang kita butuhkan, maka kita pilih Costumize Columns
- Hapus “Title”, “First Name”, dan semua daftar yang ada satu persatu
- Jika daftar telah kosong, sekarang kita tambahkan dengan meng-klik tombol Add
- Ketik Nomor
- Klik tombol OK
- Lakukan juga penambahan untuk Kepada dan Alamat sampai hasilnya kaya gini,
- Kalau udah, klik tombol OK
- Pada jendela baru yang muncul (New Address List), silahkan isi data pada baris pertama
- Untuk menambahkan data baru, klik aja tombol New
Entry, trus isi lagi deh

- Kalo dirasa daftar namanya udah cukup, klik tombol OK
- Saat tampil jendela Mail Merge Recipients, pastikan semua nama telah ter-centang (lupa neh bahasa bakunya
- Kalo udah yakin semua nama ter-centang, klik tombol OK
- Klik Next: Write your letters
Step 4
- Letakkan cursor di bagian yang akan kita tempatkan Nomor surat
- Klik menu More Items
- Pilih Nomor
- Klik tombol Insert
- Klik tombol Cancel
- Ulangi langkah 1 sampai 5 untuk mengisi Nomor dan Alamat
- Hasilnya nanti kaya gini
Klik menu
Next: Preview you letters
Step 5
Pada tahap ini kita diperlihatkan hasil dari Mail Merge. Karna kita telah membuat 2 recipient, maka kita dapat melihatnya dengan meng-klik tombol panah >> atau <<
Step 5
Pada tahap ini kita diperlihatkan hasil dari Mail Merge. Karna kita telah membuat 2 recipient, maka kita dapat melihatnya dengan meng-klik tombol panah >> atau <<
Step 6
Kita telah selesai membuat Mail Merge…
Kalau mau langsung print bisa mengklik menu Print atau jika ingin meng-edit individual bisa mengklik menu Edit individual letters.
Saat kita memilih Edit individual letters, maka masing-masing nama akan tampil di masing-masing halamannya.
selesai proses mail merge.
Kita telah selesai membuat Mail Merge…
Kalau mau langsung print bisa mengklik menu Print atau jika ingin meng-edit individual bisa mengklik menu Edit individual letters.
Saat kita memilih Edit individual letters, maka masing-masing nama akan tampil di masing-masing halamannya.
selesai proses mail merge.

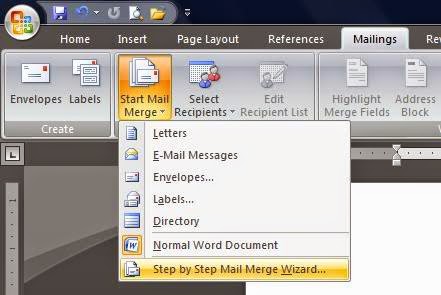
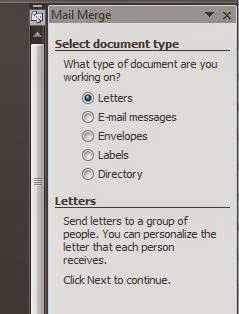
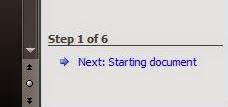
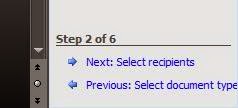
















trims ya gan
BalasHapuswew
BalasHapusDisclaimer Obat Pembesar Penis
BalasHapusTitan Gel
Contoh master surat seperti apa ya
BalasHapusterima kasih
BalasHapussangatmembantu,terimksih
BalasHapusterima kasih bro...
BalasHapuskanjut kanjuy kanjut gede
BalasHapusWah Karak Nyaho saya, Tos Lami Tara Nyekel Word
BalasHapusInfo Mobil
Terima kasih, sangat membantu
BalasHapusMaaci
BalasHapusizin copy
BalasHapus